Настройка роутера ASUS
Компания ASUS является одним из крупнейших производителей компьютеров, комплектующих и периферийных устройств. Рассмотрим маршрутизаторы этой компании. Они отличаются стабильной работой даже при высоких нагрузках, бесшумной работой и простой настройкой. Однако, за эти достоинства приходится слегка переплатить. Компания ASUS выпускает целую линейку маршрутизаторов с единым интерфейсом настройки, поэтому данное руководство поможет вам настроить модели 520gu, RT N32, RT-N16, WL-500gP V2, RT-G32 и RT-N13U.

Итак приступаем к настройке:
1. Предварительно убедитесь, что все необходимые кабеля подключены:
· Кабель питания, подключен к маршрутизатору и к сети.
· Приходящий Ethernet кабель провайдера подключен в соответствующий порт WAN, этот порт обычно отдалён от остальных
· Ethernet кабель от компьютера включен в любой LAN порт на маршрутизаторе.
Если все кабеля на месте, то переходите к компьютеру для дальнейшей настройки.
2. Вам понадобится настроить подключение по локальной сети.
Если у вас Windows XP зайдите в меню «Пуск», найдите там подменю «Настройки» и в них «Панель управления». Здесь вам нужно найти «Сетевые подключения». Вы увидите иконку «Подключение по локальной сети», нажмите на неё правой кнопкой. В появившемся меню выбирайте пункт «Свойства».
Если у вас Windows 7, то ваш путь будет иным: зайдите в меню «Пуск», найдите там «Панель управления», здесь найдите раздел «Сеть и интернет», в нём будет подраздел «Центр управления сетями и общим доступом», в центре управления обратите внимание на меню слева и кликните в нём пункт «Изменение параметров адаптера», где вы увидите долгожданную иконку «Подключение по локальной сети» - нажмите на неё правой кнопкой. В появившемся меню выбирайте пункт «Свойства».
Далее различий между операционными системами быть не должно.
3. В окне «Свойств» удостоверьтесь, что в «Компонентах, используемых этим подключением» «Протокол Интернета (TCP/IP)» отмечен галочкой. Его также надо будет настроить — выделите его и нажмите кнопку «Свойства».
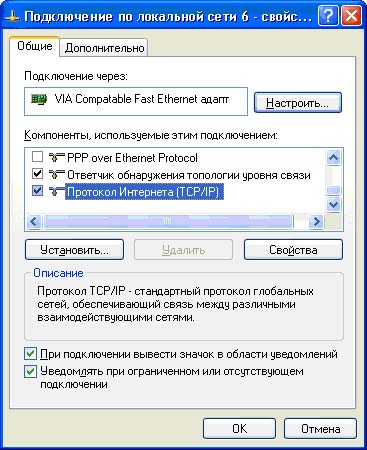
4. С настройкой всё просто — достаточно указать, чтобы компьютер получал IP-адреса и адрес DNS-сервера автоматически. Отмечаете соответствующие пункты и нажимаете «ОК». После этого должно произойти получение нового IP-адреса.

5. Далее для настройки внешнего соединения с интернетом требуется зайти в WEB-интерфейс управления маршрутизатора. Используйте для входа любой доступный браузер («Internet Explorer»/«Firefox»/«Opera» или «Google Chrome»). В адресную строку введите или скопируйте IP-адрес маршрутизатора по умолчанию:http://192.168.1.1 и нажмите «Enter».

Форма авторизации маршрутизаторов ASUS
6. Вы попадёте на форму авторизации. Если вы только купили и достали маршрутизатор из коробки, то используете авторизационные данные по умолчанию*:
· Имя пользователя = admin
· Пароль = admin
После ввода данных, вы попадёте в систему управления маршрутизатором.
7. Первое, что следует сделать это изменить пароль - лишняя осторожность никогда не мешала. Для этого взгляните на левое меню и выберите пункт «Дополнительные настройки», в появившемся меню найдите пункт «Администрирование», а после этого в верхнем меню вкладку - «Система». Напомним, что хороший пароль состоит из 6 и более символов с использованием цифр и латинских букв. Повторите свой хороший пароль, чтобы убедиться что вы не ошиблись. В этой же вкладке можно указать часовой пояс.
Жмите кнопку «Применить», чтобы ваши труды не пропали даром.
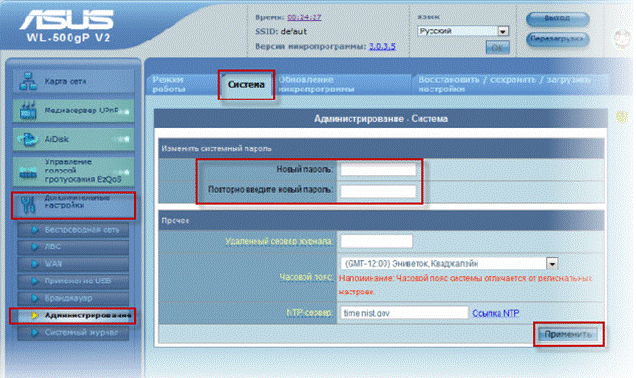
Установка нового пароля.
8. Снова смотрите в меню слева. Вновь выбирайте пункт «Дополнительные настройки», но теперь вам понадобится пункт «WAN» («соединение с внешней сетью»). Вам нужно будет настроить PPPoE подключение для работы в нашей сети.
· Тип WAN-подключения: PPPoE
· Получить IP адрес WAN автоматически: Yes
· Имя пользователя: Ваш логин по договору
· Пароль: Ваш пароль по договору
· MTU («максимальный размер пакета»): 1472
Сохраняем настройки кнопкой «Применить».
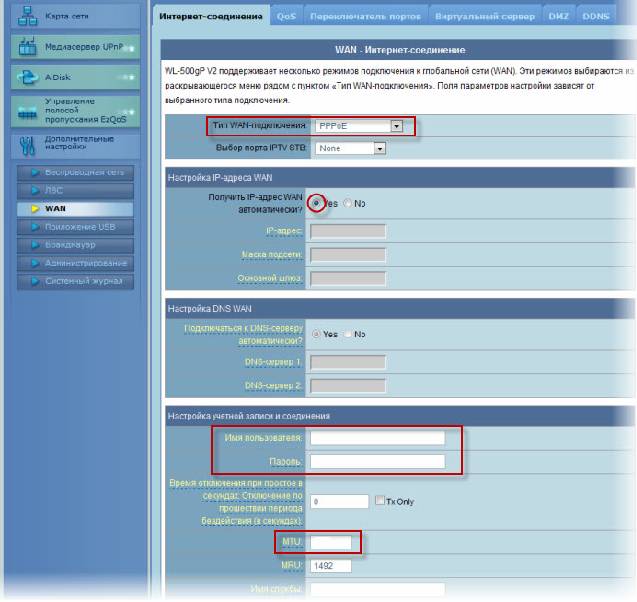
Настройки соединения с внешней сетью
Уже сейчас вы сможете пользоваться сетью через кабель, но есть еще возможность настроить «беспроводную сеть».
9. В том же разделе меню («Дополнительные настройки») найдите пункт «Беспроводная сеть». Попадёте на страницу «Беспроводная сеть - Общие». Настроек не так много:
· «SSID», задайте произвольное имя вашей сети.
· «Метод проверки подлинности» укажите как «WPA-Auto-personal»
· «Шифрование WPA», установите TKIP
· «Предварительный ключ WPA», задайте пароль для входа в Вашу беспроводную сеть.
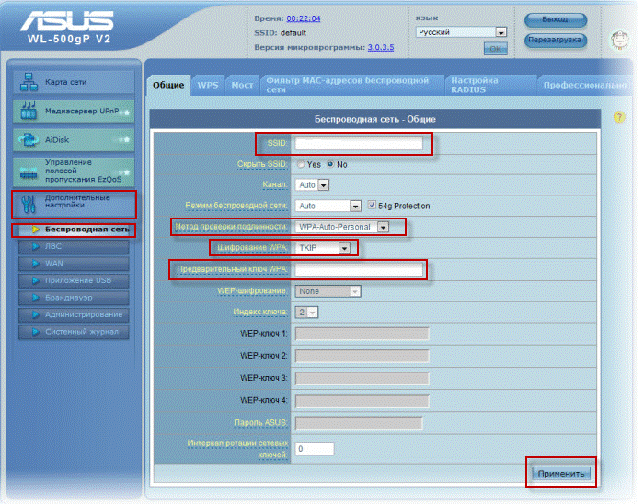
Настройки беспроводного соединения Wi-Fi.
Последний штрих - настройка Multicast (много адресной маршрутизации) для работы IPTV. Для этого найдите в левом меню раздел «Дополнительные настройки», в нём пункт ЛВС (локальная сеть). Откройте вкладку «Маршрут». Для работы IPTV вам будет достаточно «Включить многоадресную маршрутизацию» («Yes»)
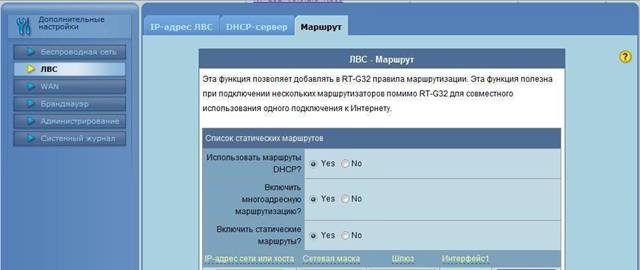
Настройка многоадресной маршрутизации
Прошло всего-ничего, а вы уже можете выходить в сеть с нескольких устройств и наслаждаться удобством беспроводного подключения. Согласитесь было несложно.
