Инструкция по настройке 24 часа ТВ
ВАШ ТЕЛЕВИЗОР МОЖЕТ БОЛЬШЕ!
Подключить Интерактивное ТВ "24 часа ТВ"
Видео-Обзор возможностей сервиса 24часаТВ
Внимание! Данная инструкция показывает функционал последней версии приложения. Она доступна на Smart TV LG (всех), Samsung (с ОС Tizen), Xiaomi и прочих Android TV, ТВ-приставок (MAG, TVIP, тв-боксов на Android). В более старых версиях приложения и на мобильных устройствах часть опций может быть недоступна.
Запуск приложения
Для запуска приложения просто наведите фокус на иконку приложения "24часаТВ" и запустите его.
После запуска приложения вы окажетесь на экране выбора профиля.
“+”. Удаление профиля - красная клавиша (см.подсказку в правом нижнем углу экрана).

своё “Избранное”.

Обратите внимание:
-
В детских профилях отображается только контент с возрастным ограничением в пределах 12+
-
В профиле “Инкогнито” не сохраняется история просмотров (в этом смысл использования данного профиля)
Далее при каждом запуске предложения вам будет предложено выбрать профиль.
НАСТРОЙКИ - ОГРАНИЧЕНИЯ - ПРОФИЛЬ ПО УМОЛЧАНИЮ вы можете выбрать профиль, который будет загружаться автоматически.
ОК. Вы попадёте на главную страницу приложения.
Главный экран

Основные функции главного экрана:
-
быстрый доступ к каналам и передачам, которые вы чаще всего смотрите
-
продолжение просмотра фильмов и передач
-
рекомендации
Первое, что вы видите на главном экране - это 2 ряда рекомендаций: самые актуальные фильмы, сериалы и передачи.
Следующие 3 ряда - ваша история просмотров: последние каналы, передачи и фильмы, которые вы смотрели. Вы можете быстро перейти к просмотру любимого канала, не открывая меню приложения, или продолжить просмотр недосмотренной передачи из ТВ-архива.
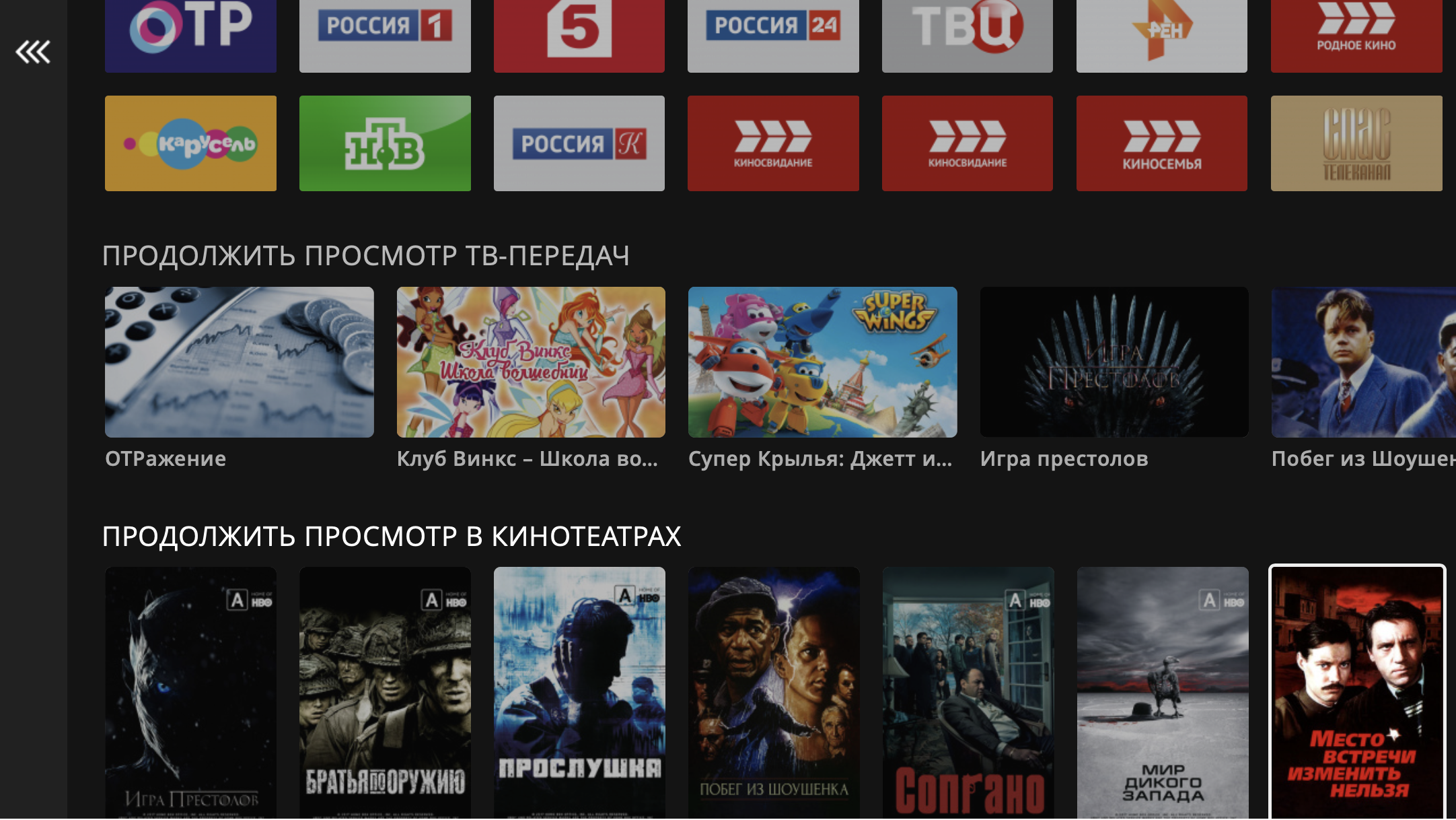
Сместив фокус ниже, вы увидите ещё несколько тематических подборок - фильмы, мультфильмы, сериалы, передачи из ТВ-архива и кинотеатров. В зависимости от профиля вы увидите разные тематические подборки. Нажмите на обложку любого фильма или передачи в любой из подборок, чтобы увидеть её описание и доступные выпуски/серии.
Главное меню
"ВЛЕВО" на пульте один или несколько раз для перемещения фокуса). Вы увидите вертикальное меню разделов приложения.

Раздел “Телеканалы”
Enter (OK).
Перед вами откроется интерфейс выбора категорий, каналов и программ.

ВВЕРХ.
Данное меню разбито на четыре панели:
-
Список доступных категорий
-
Список каналов
-
Список передач по выбранному телеканала
-
Описание выбранной передачи
В данном интерфейсе доступны следующие действия:
-
ВЛЕВО/ВПРАВО - Смена панелей
-
Синяя клавиша на пульте вашего устройства добавляет или удаляет канал в/из категории "Избранное" ( кроме Android)
-
ОК короткое нажатие - запуск эфира канала (фокус на канале) или открытие карточки с описанием передачи (фокус на названии передачи)
-
ОК долгое нажатие - меню действий с каналом: добавить в Избранное, удалить из избранного, запустить (в Android)
-
P+/P (CH+/CH-) - позволяют постранично пролистывать большие списки, например список каналов или передач.
-
Желтым шрифтом выделено название текущего телеканала и передачи
-
Звездочка напротив названия телеканала говорит о добавлении этого канала в избранное
"Серии".
"Смотреть", начнется воспроизведение данной передачи.
ВНИЗ во время просмотра любого контента.

Вы можете выбрать интересующую вас серию, после чего начнется воспроизведение из той точки архива, которой соответствует выбранная передача.
OK и увидеть информацию о текущей передаче и подсказки по управлению.

ОК для воспроизведения с этого момента.
ВЛЕВО (ВПРАВО), меню само исчезнет в течении нескольких секунд, и вы вернётесь к просмотру эфира или архива ТВ.
Избранное
Любой телеканал можно добавить в “Избранное”. Для этого наведите на него курсор и нажмите синюю клавишу на пульте вашего устройства.
Enter (OK) до появления соответствующего меню.
Появившееся звездочка напротив названия телеканала говорит о добавлении этого канала в избранное.
Теперь вы можете перейти в категорию "Избранное" и смотреть только любимые телеканалы. Обратите внимание, что в каждом профиле - свой набор избранных каналов.
Аналогичным образом в “Избранное вы можете добавлять и передачи в разделе “Архив ТВ”, и фильмы в кинотеатрах.
Поиск
При выборе в меню главного экрана раздела "Поиск" появится экран поиска.
Поиск осуществляется сразу по всем разделам сервиса (Архив ТВ и каталоги кинотеатров).

По мере ввода поискового запроса в правой части экрана будет отображаться результат поиска.
Выбрав нужный фильм или передачу, вы увидите карточку с её описанием и сериями (выпусками).
ТВ Архив
“ВЛЕВО” , чтобы открылось меню приложения. Выберите раздел “ТВ-архив”.
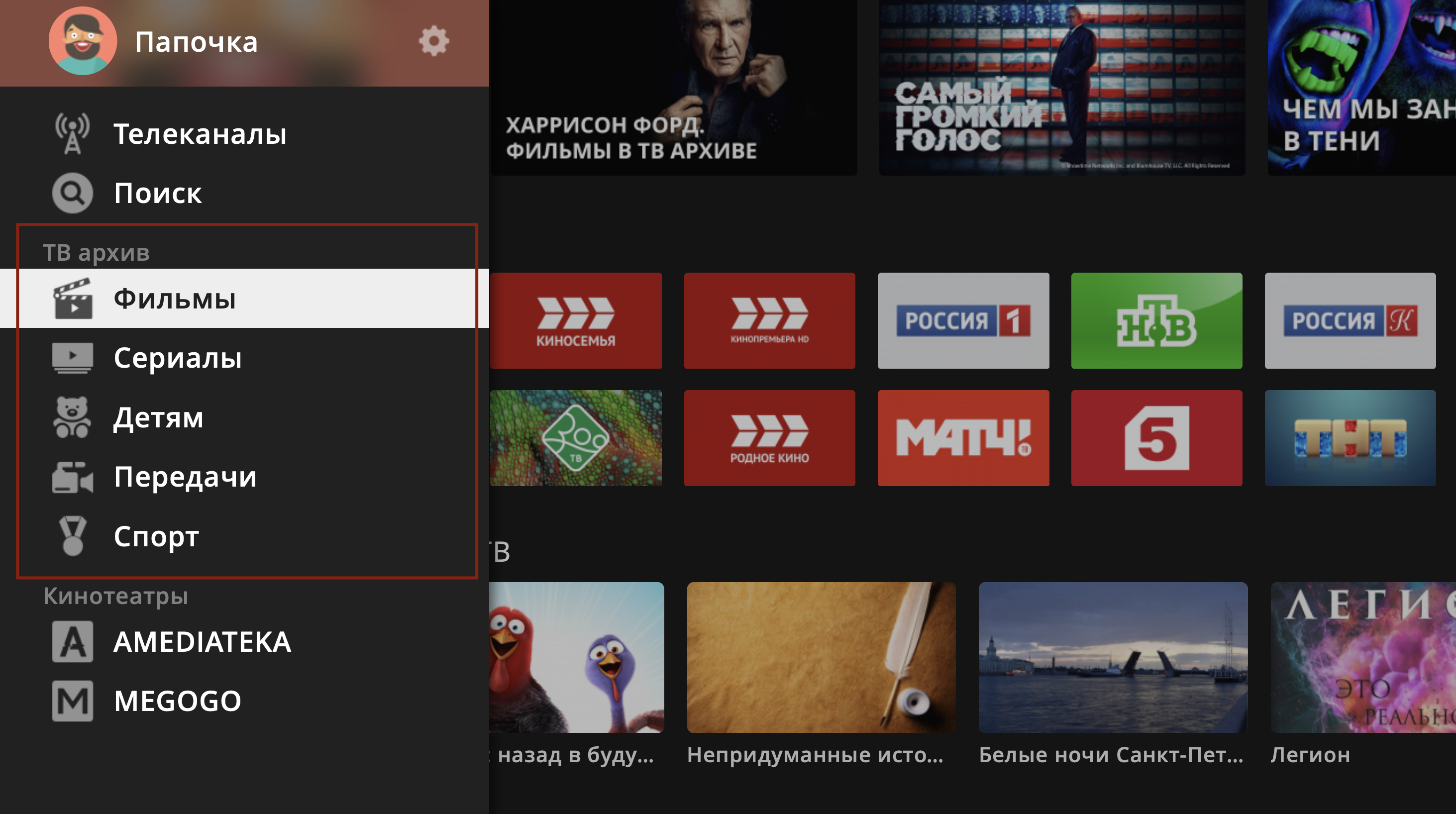
Выберите интересующую вас категорию (Фильмы/Сериалы/Детям/Передачи/Спорт). Внутри неё выберите интересующий вас жанр и передачу.

ОК, откроется описание передачи и все её записи и выпуски.
Одна и та же программа/фильм/сериал может быть записана несколько раз, так как идет в разное время на разных каналах. Вы можете выбрать наиболее удобный вариант для просмотра. Например, если фильм шёл несколько раз на канале с рекламой, то выбрав ночную трансляцию, вам, возможно, придётся перематывать меньше рекламы :)
Также при выборе может иметь значение HD или SD версия канала. Если фильм доступен в архиве нескольких каналов, вы можете выбрать тот, который доступен в вашей подписке, или тот, что без рекламы.
После выбора нужной записи начнется воспроизведение. Если вы уже просмотрели часть передачи, вы увидите это и сможете выбрать, продолжить просмотр или начать с начала.

Кинотеатры
Принцип работы с онлайн кинотеатрами такой же, как и с ТВ Архивом. Тем не менее рассмотрим работу с ними на примере AMEDIATEKA.
В главном меню приложения выберите раздел "AMEDIATEKA"

Выберите жанр и сериал

"Смотреть".
первой серии.
с того места, на котором вы ранее закончили просмотр.
При окончании просмотра текущей серии начинается автоматическое воспроизведении следующей серии. Его можно отключить/включить в настройках приложения - НАСТРОЙКИ - ОСНОВНЫЕ - СЛЕДУЮЩАЯ СЕРИЯ.
Управление просмотром:
перемотка
пауза
Если прервать просмотр серии, то при последующем запуске вам будет предложено продолжить просмотр.
Если сериал доступен с несколькими звуковыми дорожками (например, русский + английский язык), вы увидите подсказку - жёлтую клавишу в правом нижнем углу экрана, нажмите её для выбора дорожки.

Настройки
Для перехода в настройки необходимо вернуться на экран выбора профиля.
Return вернитесь на главный экран, откройте главное меню (стрелка ВЛЕВО) и выберите самую верхнюю строчку с иконкой и названием текущего профиля.
Режим “Только ТВ”
“вверх”.

BACK (НАЗАД), вы можете перейти в настройки для отключения профиля либо выйти из приложения.
Выбор качества изображения

В разделе НАСТРОЙКИ / ОСНОВНЫЕ доступен выбор качества изображения.
При выборе АВТО на всех каналах вам будет доступен HLS поток с адаптивным битрейтом, оптимальный для нестабильного канала связи.
НАИЛУЧШЕЕ - это оригинальный UDP поток, ХОРОШЕЕ - он же, сжатый до 1.5-4 мбит/с.
НАИЛУЧШЕЕ качество позволяет максимально приблизить качество картинки к исходному качеству сигнала, получаемого со спутника или по наземным каналам связи. Для его корректной работы желательно наличие стабильного интернет-канала 15-30 мбит/с.
Поддержка
При возникновении неполадок, требующих технической диагностики, рекомендуется сфотографировать содержимое раздела “Поддержка” и передать в службу поддержки. Там собрана диагностическая информация. Если вы оплачиваете 24часаТВ через вашего интернет-провайдера, на этой странице вы увидите его контакты для обратной связи.

Другие настройки
При выборе любого пункта меню в настройках вы увидите подсказку с описанием.
